Le simple cadrePour ajouter un simple cadre de couleur, commencez par ouvrir une photo sur Photoshop CS comme ceci :

Point 1
Tout d'abord, créez un nouveau calque vide :
 renommez-le "Cadre" :
renommez-le "Cadre" : Point 2:
Point 2:Sélectionnez le nouveau calque puis allez dans le menu "Sélection" et cliquer sur "Sélectionner tout" :
 Voilà ce que ça donne sur l'image :
Voilà ce que ça donne sur l'image : Point 3
Point 3Retournez dans le menu "Sélection" et choisissez "Modifier" puis "Cadre" :
 Point 4
Point 4Là, une nouvelle fenêtre s'ouvre et vous devez introduire la taille (en pixel) de votre cadre.
Voici la taille que j'ai choisi pour l'exemple :

Voilà ce que ça donne sur l'image :
 Point 5
Point 5Choisissez une couleur qui composera votre cadre :

Double-cliquez sur le carré supérieur (pas toujours noir) et choisissez votre couleur :
 Point 6
Point 6Une fois que c'est fait, cliquez sur "Ok" puis vous cliquez sur l'"Outil Pinceau" :
 Point 7
Point 7Utilisez l'"Outil Pinceau" sur la sélection faite sur l'image de façon à peindre un cadre de la couleur de votre choix autour de la photo.
Si vous ne faites qu'un passage, le cadre aura un effet de flou, comme ceci :

Plus vous passez de couche de couleur, plus le cadre sera net et épais comme sur le résulta final :
 Le cadre dans la photo :
Le cadre dans la photo :Recommencer les mêmes opérations que pour le cadre simple jusqu'au
point 4.
Point 8Une fois que vous en êtes là, retournez encore une fois dans le menu "Sélection" et cliquez sur "Intervertir" :

Il semble que rien n'a changé sur votre image et pourtant la sélection s'est inversée !
Point 9Retourner une dernière fois dans le menu "Sélection" et choisissez l'option "Modifier" puis "Cadre" :
 Point 10
Point 10Là, choisissez une plus petite taille que la fois précédente.
Voilà la taille que j'ai choisi pour l'exemple :

Une fois ça fait, faites les opérations des
points 5, 6 et 7, vous verrez alors un cadre se former à l'intérieur de l'image, comme ceci :

Evidemment, tout est possible après.
Voici quelques exemples de variations :
Le cadre plus épais :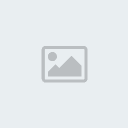 Le cadre plus épais et flou dans la photo :
Le cadre plus épais et flou dans la photo : Le tout mis ensemble :
Le tout mis ensemble : Il ne faut pas en abuser... :
Il ne faut pas en abuser... :
[/center]
